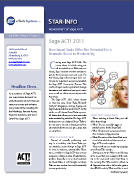|
View July 2010 ACT Newsletter on Introducing Sage's ACT! 2011 in a PDF Version Text only version is below Coming soon: Sage ACT! 2011. The newest release is in final testing and will be available soon. With each new release, Sage conducts extensive research to provide the tools customers need most. For this release, Sage collected input from customers via in-product surveys and searched the Sage ACT! Community Forums. This wealth of input was then prioritized through discussions and additional surveys to arrive at an overall set of themes and objectives for this release. The Sage ACT! 2011 release focuses on these key areas: Smart Tasks, Microsoft Outlook® Integration, Getting Started, and Sage Business Info Services for ACT!. In this article we will discuss Smart Tasks, a powerful feature that allows you to automate tasks such as scheduling activities. The Sage ACT! development team designed Smart Tasks to be very easy to use and included pre-defined automated tasks so you can get a jump start on using them. What Is A Smart Task? Instead of manually performing each step in a workflow, with Smart Tasks you can schedule a series of steps in Sage ACT! to occur in sequence, automatically. If you have a workflow in Sage ACT! that contains a sequence of steps or series of tasks that you perform frequently, it is an ideal candidate for Smart Tasks. A well thought out Smart Task can save workers time and dramatically increase productivity. Smart Task Components When building a Smart Task, you will define three things: »» When: You can manually trigger or schedule a time for the Smart Task. »» Who: Use advanced query parameters to filter Contacts or Opportunities. »» What: The action of the Smart Task: send e-mail alert, schedule activity, or send an Sage ACT! e-mail template. Here we will use an e-marketing campaign as our Smart Task example. Let’s say you set the When to be Monday at 9 a.m., so that your message will be waiting in the customers’ in-box first thing in the morning. The Who could be defined as all Opportunities with a dollar value greater than $5,000, and the What could be to send Sage ACT! 2011 (continued on page 2) Headline News New Smart Tasks Offer The Potential For A Dramatic Boost In Productivity 1900 East Golf Road Suite 950 Schaumburg, IL 60173 (847) 352-4770 www.etechsys.com As a customer of Sage ACT!, you may receive discounts on useful business services that can save you money and enhance your productivity, including Online Meetings, Remote Access, Payment Solutions, and Voice- Over IP for Sage ACT!. a specific e-marketing template that you have created with your targeted messaging. So, rather than having to remember to send a marketing e-mail at the beginning of each week, with Smart Tasks you can make it happen automatically with a few mouse-clicks. Smart Task Templates Sage ACT! 2011 comes with a selection of pre-defined Smart Task templates. Several will include Sage E-marketing for ACT! steps. You can use them as they are, or customize them to meet your needs. The following are examples of templates: »» New Contact Smart Task »» Incomplete Information Alert »» Birthday Reminder Smart Task »» Opportunity A Week From Close Alert »» Neglected Contacts Smart Task »» Opportunity Follow-up Reminder »» High-Value Opportunity Alert Smart Task Designer With Sage ACT! 2011, customizing the Smart Task templates is easy; the Smart Task Designer gives you the ability to simply drag and drop information into individual Smart Task steps. Out-of-the-box integration to Sage E-marketing for ACT! is included. And because Smart Tasks have been developed using Windows Workflow as the foundation, you can extend their use to other integrated applications. Smart Tasks can be created and run on Contacts or Opportunities. The filter criteria in the Designer matches the advanced query. For activities and e-mail, you can dynamically assign the following: »» Contact in Focus »» Record Manager »» Static Contact(s) »» User starting the Smart Task You can build in a fixed delay after the completion of other steps before an e-mail is sent. You have two options on sequencing, you can: »» Time steps to sequence after a specified time. For example, send an e-mail 3 days after an activity is scheduled. »» Set up your Smart Task to schedule a sequential step when the previous step is completed . For example, send an e-mail when an activity is completed. If you check the Run Once check box you can prevent a scheduled Smart Task from running over and over for the same Contact. The Run Once feature is overridden if you run the Smart Task manually; it will execute the Smart Task for all Contacts that fit the criteria. Running A Smart Task Any Smart Task can be run manually by right-clicking it or from the schedule menu. Smart Task steps can be set to run in the background or the foreground. If foreground is selected, you will be able to see the steps being executed in the Pending Smart Task Steps Dialog. Each step in a Smart Task sequence starts only when the previous step is complete. Smart Task Visibility Once you have a collection of Smart Tasks running, you will want to be able to check on them. A screen displays all Smart Tasks running on the database for the current user. You can filter the list of Smart Tasks to find the one you are looking for easily, then pause or activate it as needed. A well-designed set of Smart Tasks can give your organization a tremendous productivity boost. Call us to discuss how Smart Tasks can be put to work for you. Sage ACT! 2011 (continued from cover) © Copyright 2004–2010 Tango Marketing, LLC. www.tango-marketing.com All Rights Reserved. This newsletter and its content have been registered with the United States Copyright Office. This content is licensed by Tango Marketing LLC and can be distributed by licensee until 01/31/2011 at which time the licensee must cease distribution and use of this content unless permission in writing is obtained from Tango Marketing LLC. Reproduction in whole or in part without permission is strictly prohibited. The capabilities, system requirements and/or compatibility with third party products described herein are subject to change without notice. Sage, the Sage logos, Sage ACT!, and the Sage product and service names mentioned herein are registered trademarks or trademarks of Sage Software, Inc., or its affiliated entities. All other trademarks are the property of their respective owners. Request More Information page 2 • STAR-INFO Newsletter ZOOM IN The intuitive Smart Task interface makes it easy to edit Smart Task templates or design new Smart Tasks. (( Tips & Tricks )) Creating New Activity Types There are six Activity Types included with Sage ACT! 2011: Call, Meeting, To-Do, Personal Activity, Appointment, and Vacation. You can create additional activity types if you need them. For example, you could create a Trade Show activity type, or use additional call types such as Telemarketing or Customer Support. Take the time to think it through before you start, though. Activity Types cannot be deleted, only edited and deactivated. You must be assigned an Administrator or Manager Role to create Activity Types. To create a custom activity type: 1. Select Schedule, Manage, and then Activity Types. 2. Click the Add button. 3. Name the new activity type. If you have access to icon files, you can use the Browse button to select an Icon for your new activity type. 4. Select a Result, click Edit, and modify the Result name to include the new Activity Type name, and click OK. To add a new Result, click Add, type the new Result Name, and click OK. |
|
|
|
|
|
|
|
|
|
|
|
Contact us at 847-352-4770 or
[email protected] © e Tech Systems, Inc.
2013. All Rights Reserved
ACT Contact Management | ACT Contact Manager | ACT Swiftpage | Convert ACT Database | ACT Database Conversion
ACT Add On | Email Marketing
Campaigns
|