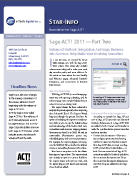|
View October 2010 ACT Newsletter on Introducing Sage's ACT! 2011 - Part 2 in a PDF Version Text only version is below
Sage ACT! 2011 — Part Two Enhanced Outlook Integration And Sage Business Info Services Help Make Your Workday Smoother In our last issue, we covered the Smart Tasks feature, new with the Sage ACT! 2011 release. This release also includes enhancements designed to make your work day smoother, safer, and more efficient. In this article we learn about the new StartUp and Welcome pages, enhanced Outlook® Integration, and connectivity to Business Info Services. Get Started Faster With Sage ACT! 2011, a new Startup page assists you with opening a database, and the welcome page now includes helpful how-to videos for common startup tasks. The import feature has been enhanced to simplify the process, especially when importing from Microsoft® Excel®. The Import Wizard helps you through the process. You have the option of modifying the import to include custom fields or you can use the default settings and take advantage of the built-in field name normalization and synonym mapping features. Synonyms are stored in an XML file and are customizable. Normalization ignores case, embedded spaces, and common punctuation. For example, the import program will recognize the field First Name whether the database column is named first, firstname or First Name. Excel now is an option on the list of database types to import from. The import wizard also includes an option to create a field from the import source with just one click. And the layout designer will launch automatically if new fields are added. Enhanced Outlook Integration According to research by Sage, 85 percent of Sage ACT! users also use Microsoft Outlook. Enhancements in Sage ACT! 2011 are added to both Contact and Calendar to make the synchronization process smoother and more seamless. »» Contact Synchronization — Now you can configure options such as choosing whether to create new Outlook contacts from Sage ACT! data, or create new Sage ACT! contacts from Outlook data — or both. You can control which Sage ACT! contacts are added to Outlook, and define the contact synchronization sets. To use the contact synchronization features, you must first set up an address book in Sage ACT! Sage ACT! 2011 — Part Two (continued on page 2) Headline News Enhanced Outlook Integration And Sage Business Info Services Help Make Your Workday Smoother 1900 East Golf Road Suite 950 Schaumburg, IL 60173 (847) 352-4770
The new Sage ACT! Startup screen makes it easy for any user to open a database or create a new one; a welcome video is available on this screen to help explain the process. Sage has made some changes to the naming conventions of the various editions of ACT! beginning with the release of Sage ACT! 2011. ACT! by Sage is now called Sage ACT! Pro. The editions of ACT! formerly known as ACT! by Sage Premium and ACT! by Sage Corporate Edition are now both Sage ACT! Premium which includes access via Microsoft Windows® and the Web. Sage ACT! Tip: Modifying Lookups For Optimum Results Finding the contacts you need before visiting a city or running a targeted marketing campaign is a common and essential task for many Sage ACT! users. Here we will explain how to add to or narrow an existing lookup to speed the process of finding the exact list of prospects or customers you need. Adding To Lookups Suppose you have looked up all the contacts in Phoenix, but you realize many of the prospects you are looking for are in nearby cities. To add to the lookup, simply click the drop-down list for the current lookup and choose the Add to Lookup option. Put your new lookup criteria, such as city of Scottsdale, in the Search for box, and click OK. All the records that fit your new criteria are added to your previous lookup. You can repeat these steps as many times as you need to until you have all the contacts you want. Narrowing Lookups What if you have the opposite problem and there are too many records in your first lookup? You can narrow the lookup by using a different field to reduce the number of records that fit the criteria. Determine a different field to use to narrow the lookup and rightclick on the field, or click the Lookup menu commands to display the Lookup dialog box for that field. For example, perhaps you want to narrow the list of all Scottsdale contacts to those with an ID/Status of Prospect. You would choose Lookup/ID/Status type, PR, and select Narrow Lookup, then click OK. If you forget to choose the Narrow Lookup option for this lookup, it will replace the previous lookup instead of narrowing it. As with adding to lookups, you can repeat these steps as many times as you need to until only the records you want are displayed. Please call us with your questions. »» Calendar Contact Synchronization — By synchronizing your Sage ACT! calendar with your Outlook calendar, you ensure that both calendars are always current and accurate—regardless of where events were created or modified. You can say goodbye to time-consuming duplicate entry, and the synchronization process will run even when Outlook or Sage ACT! are not open. In Sage ACT! 2011, a new Appointment activity type allows you to create an activity when no other contacts are invited. If you later invite contacts, the Appointment will automatically be changed to a Meeting in Outlook during the next synchronization. Even your attachments will transfer across to the other system. One simple interface allows you to set up the Contact and Calendar integration features at the same time. The Sage ACT! Administrator enables the synchronization capability, then each user can set up their own configuration preferences. You can schedule synchronization as frequently as once every minute, although for best performance we recommend a minimum interval of ten minutes. Only one instance of Outlook can synchronize to one Sage ACT! database. Sage Business Info Services Sage ACT! was created to help you organize the important details of your life and to optimize your business. Sage is building on that foundation by offering additional business services. Sage ACT! 2011 includes a cloud-based service, Sage Business Info Services for ACT!, that allows you to seamlessly import data from Hoover’s™ into Sage ACT!. The Hoover’s database gives you access to 85 million contacts and 68 million companies that you can use to build prospect lists based on a variety of parameters such as location, size, industry, and type. Compatibility Update While Sage ACT! 2011 no longer supports the Safari® browser, it now supports FireFox® 3.5 and 3.6 in addition to Internet Explorer®. Microsoft Office 2010 32-bit version support also has been added. Give us a call with your questions, or for assistance with your upgrade. Call 847-352-4770
© Copyright 2004–2010 Tango Marketing, LLC. www.tango-marketing.com All Rights Reserved. This newsletter and its content have been registered with the United States Copyright Office. This content is licensed by Tango Marketing LLC and can be distributed by licensee until 03/31/2011 at which time the licensee must cease distribution and use of this content unless permission in writing is obtained from Tango Marketing LLC. Reproduction in whole or in part without permission is strictly prohibited. The capabilities, system requirements and/or compatibility with third-party products described herein are subject to change without notice. Sage, the Sage logos, ACT!, and the Sage product and service names mentioned herein are registered trademarks or trademarks of Sage Software, Inc., or its affiliated entities. All other trademarks are the property of their respective owners |
|
|
|
|
|
|
|
|
|
|
|
Contact us at 847-352-4770 or
[email protected] © e Tech Systems, Inc.
2013. All Rights Reserved
ACT Contact Management | ACT Contact Manager | ACT Swiftpage | Convert ACT Database | ACT Database Conversion
ACT Add On | Email Marketing
Campaigns
|